Операционная система Android 3.0 Honeycomb - обзор и первые впечатления
Как известно, операционная система Android развивается очень активно. Устройства на Android в Соединенных Штатах уже опережают по продажам устройства на iOS (хотя это, конечно, неудивительно, учитывая широчайший спектр самого разнообразного железа, на котором устанавливается эта система), в Европе Android также вполне популярен.
До недавнего времени версии Android, разрабатываемые в основном для коммуникаторов, устанавливались и на планшеты. Последней рабочей версией этой линейки была 2.3 Gingerbread, сейчас ведется работа над версией 2.4.
В свет была выпущена новая версия Android - она имеет цифровое обозначение 3.0 и название Honeycomb (дословно - медовые соты, однако здесь имеется в виду название знаменитого сухого завтрака из кукурузной крупы и овсянки - кусочки изготавливаются в форме сот; все версии Android кроме цифрового обозначения традиционно также именуются каким-нибудь десертом или закуской: например, Froyo - это замороженный йогурт, Gingerbread - имбирный пряник).
Эта новая версия начинает собой новую линейку - операционные системы для планшетных устройств (также их называют таблетками или таблетами - от англ. Tablet computer). То есть третья версия не будет устанавливаться на коммуникаторы, она разработана только для планшетов. В рамках этой линейки уже ведется разработка следующей версии - 3.1, которая получила название Ice Cream Sandwich (дословно бутерброд из мороженого: здесь имеется в виду определенный вид десерта - мороженое между двух половинок бисквита или выпечки).
Первое выпущенное устройство, на котором установлена операционная система Android 3.0, называется Motorola XOOM. Благодаря любезности и оперативности интернет-магазина Reader-Sony.ru это устройство ко мне уже приехало на обзор, так что я могу рассказать, что собой представляют и новая операционная система Android 3.0, и само устройство Motorola XOOM. Об Android 3.0 говорить можно довольно долго, поэтому данная статья будет посвящена исключительно этой операционке (в варианте, установленном на Motorola XOOM), а о самом новом планшете мы подробно поговорим в следующей статье.
Итак, операционная система Android 3.0 Honeycomb.
Новый рабочий стол
Рабочий стол в 3.0 претерпел очень заметные изменения по сравнению со вторыми версиями. Теперь он выглядит следующим образом.
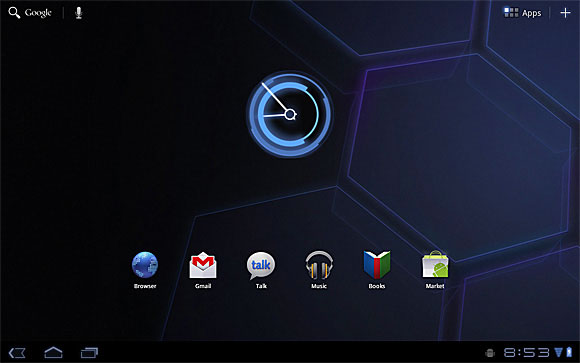
Основной рабочий стол
Обратите внимание на то, что кнопки управления теперь переместились прямо на десктоп и стали сенсорными. В прошлых версиях Android на устройствах (особенно коммуникаторах), как правило, были три кнопки управления - Домой, Назад и Меню. В планшетах их было от трех (обычные андроидные машинки) до одной (китайские подделки под iPad). На тех планшетах, где была всего одна кнопка, клавиши управления перекочевывали в верхнюю часть экрана и пользоваться ими было практически невозможно.
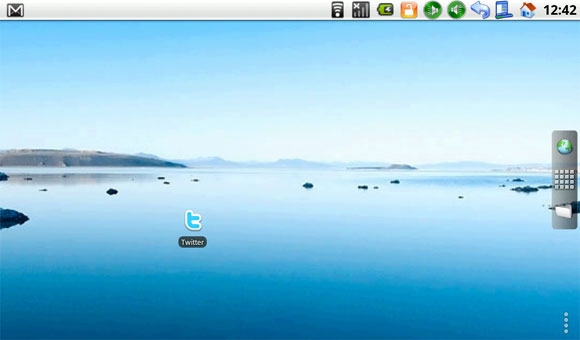
Десктоп китайского планшета с одной кнопкой
Что теперь происходит в третьей, чисто планшетной, версии? Все клавиши ушли на экран и заняли определенные позиции. Левый нижний угол - большие пиктограммы Возврат, Домой и... нет, не Меню, а Недавно использованные приложения. Раньше Недавно использованные приложения вызывались по длинному нажатию Домой.
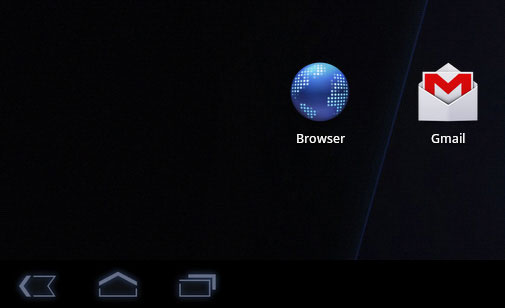
Левый нижний угол с пиктограммами
Длинные и двойные нажатия ушли в прошлое - теперь просто одно касание. Домой, понятное дело, возвращает основной десктоп. Возврат переводит в предыдущий экран. Недавно использованные приложения (как бы ее покороче называть?) выдает симпатично выглядящий список последних запущенных приложений, однако их в любом случае только пять (впрочем, раньше было шесть).
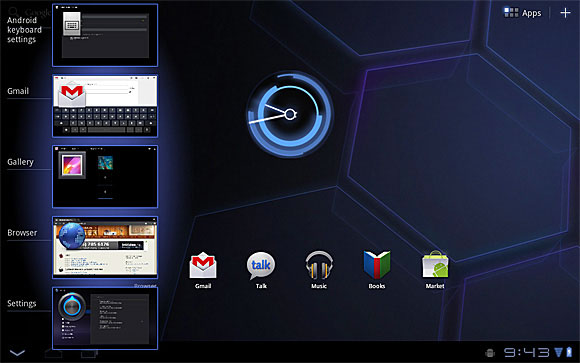
Недавно использованные приложения
После перезагрузки список обнуляется, и если перед вызовом этой пиктограммы было запущено, например, только одно приложение, то его предпросмотр будет выдан в левом нижнем углу.
Выход из этого окна - или переходом на нужное приложение из списка, или нажатием пиктограммы стрелка вниз - она на скриншоте в левом нижнем углу.
Правый нижний угол десктопа - старая область уведомлений, которая раньше располагалась в самом верху окна. Теперь она как-то по-виндоусовски переместилась вправо вниз.
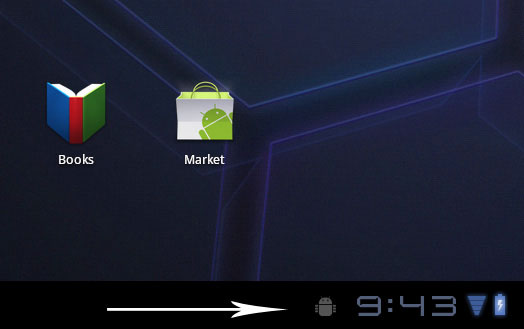
Область уведомлений
Там содержатся самые разнообразные датчики, время, уведомления и так далее.
При первом щелчке по области уведомлений выплывает сокращенное окно с данными.
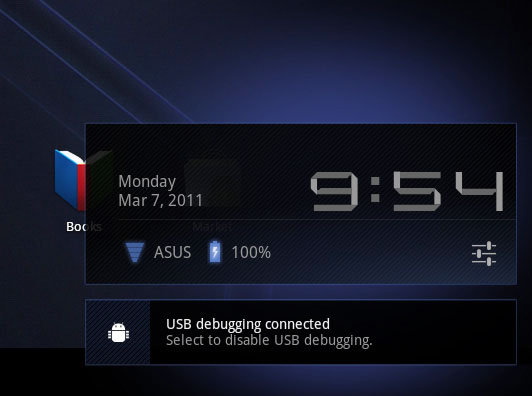
Сокращенное окно с данными
Причем в этом окне могут выдаваться самые разнообразные уведомления - текущие события календаря, проигрывающаяся музыка (с управлением), информация о загруженных и установленных программах.
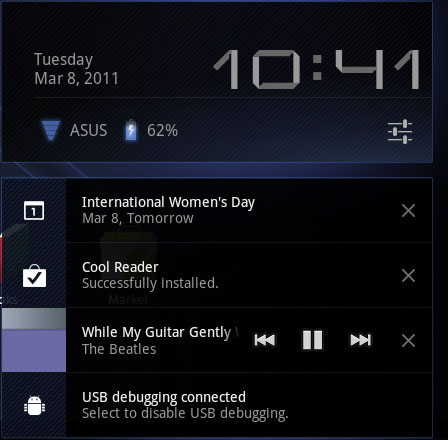
Уведомления
При нажатии на это окно появляется очень удобная панель со всеми возможными данными и настройками: менеджер коммуникаций, блокировка ориентации экрана, яркость экрана, уведомления и ссылка на общие установки.
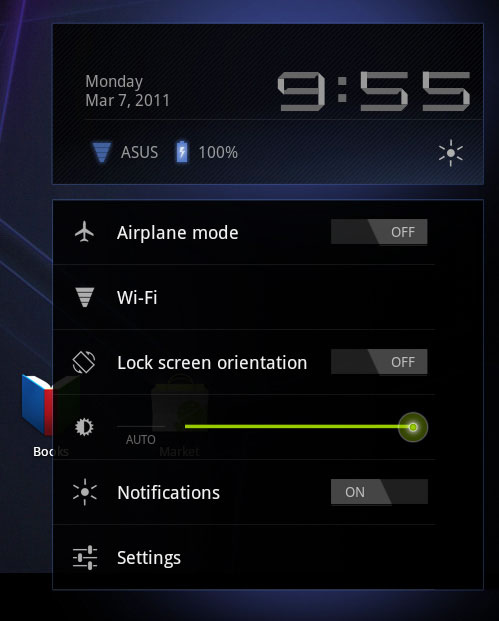
Полное окно
Правый верхний угол десктопа - вызов списка всех установленных приложений (к старой пиктограмме для надежности добавили слово Apps) и вызов контекстного меню, которое теперь обозначается просто плюсом, а не старым значком (впрочем, плюс - только на десктопе, в приложениях появляется старая привычная пиктограмма меню).
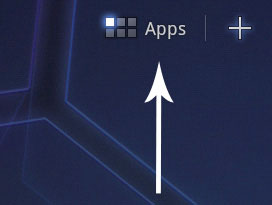
Пиктограммы в правом верхнем углу
Окно с установленными приложения выглядит вот так.
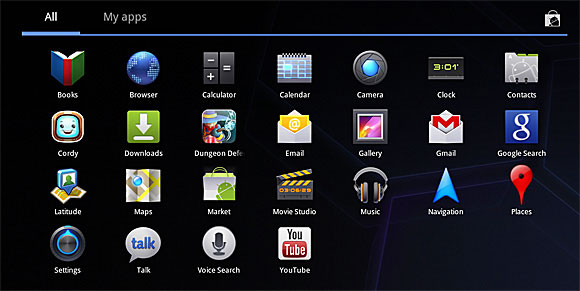
Установленные приложения
Там можно выводить все приложения и ваши приложения - те, которые вы скачали и установили. По умолчанию установлено не так много программ, поэтому там всего одно окно. Но, судя по всему, при заполнении одного окна появится второе, на которое можно будет переходить горизонтальным сдвигом.
В отличие от второй версии меню тут вообще не вызывается и вы не можете изменить вид этого окна.
В правом верхнем углу - пиктограмма вызова Android Market, причем обычная пиктограмма маркета также присутствует в списке.
Теперь посмотрим, что нам теперь выдает кнопка плюс на основном десктопе. При ее вызове появляется очень красивое и наглядное окно добавления объектов на десктоп - вот такое.
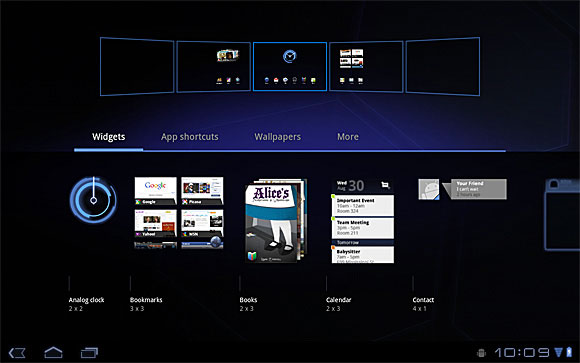
Добавление объектов на десктоп
Сверху идет список десктопов с предпросмотром. Тут пять десктопов, третий является основным (это удобнее всего, так как от базового десктопа можно пролистывать вправо и влево).
Из добавляемых сущностей - виджеты, пиктограммы приложений, обои, другие ссылки.
Виджетов на данный момент всего двенадцать, но понятно, что любые другие можно скачать из Android Market. От второй версии виджеты, как правило, подходят, я проверял.
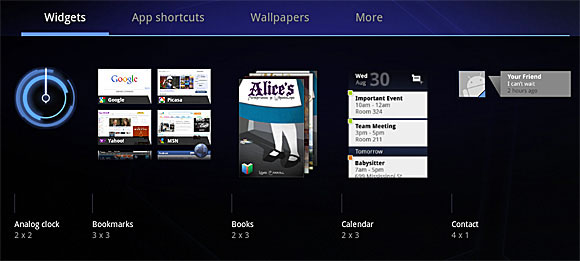
Виджеты
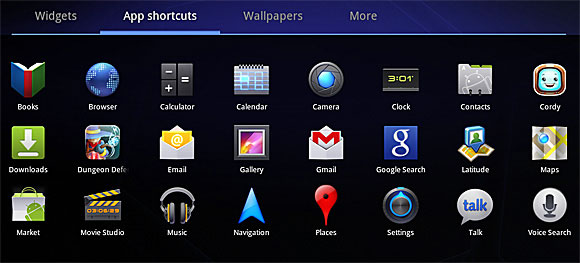
Пиктограммы приложений
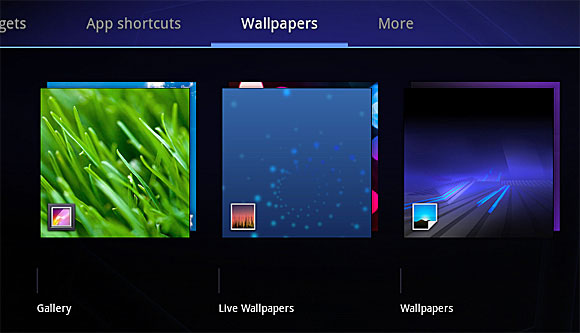
Обои
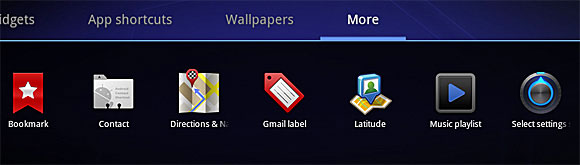
Другие ссылки
Как и раньше, Android позволяет как угодно настраивать рабочие столы, добавляя туда практически любые объекты. Виды объектов при этом не изменились, но их представление при добавлении стало на порядок более удобным и красивым.
В левом верхнем углу главного десктопа - еще две главные управляющие пиктограммы. Это поиск Google и голосовое управление.
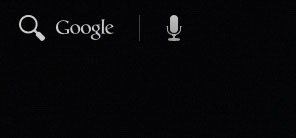
Поиск Google и голосовое управление
Поиск Google работает следующим образом. Начинаете вводить какое-то слово - получаете ниже традиционный гугловский выпадающий список похожих терминов, а справа - список сущностей, в которых обнаружился данный термин (контакты, веб-страницы и так далее). Список сущностей можно настраивать.
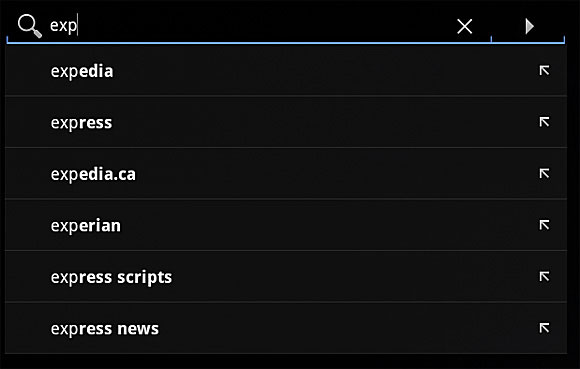
Поиск
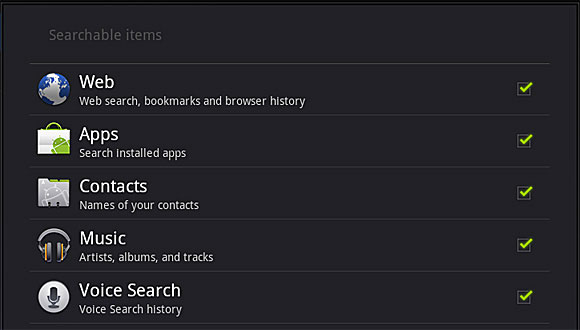
Список сущностей
Ну и, соответственно, если щелкнуть по фразе из выпадающего списка, откроется сайт Google с поиском по этой фразе.
При первом вызове голосового управления вам предложат настроить систему под ваш собственный голос. При этом сразу видно, какие возможности предоставляет данный вид управления. А управлять вы можете чем угодно: браузером и поиском, звонками, почтой, будильником, навигацией и картами, заметками, музыкой и так далее и тому подобное.
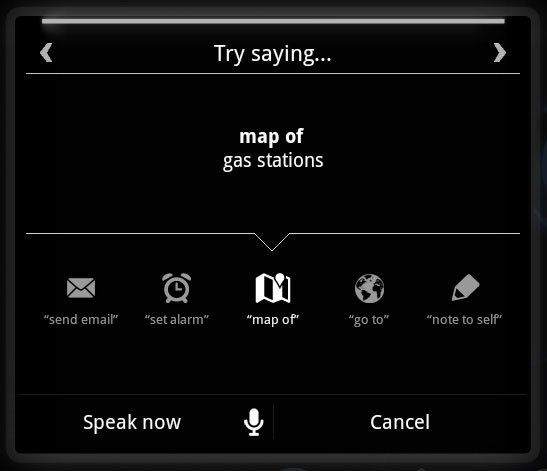
Настройка голосового ввода
Работает, кстати, это все очень и очень прилично, но, как известно, у Google технологии распознавания голосовых команд сейчас находятся на очень хорошем уровне. И это все отлично пашет что в Android, что в iOS, что в Windows Mobile.
Приложения
Рабочий стол мы рассмотрели, теперь давайте посмотрим, какие приложения есть в Android 3.0 и как они работают.
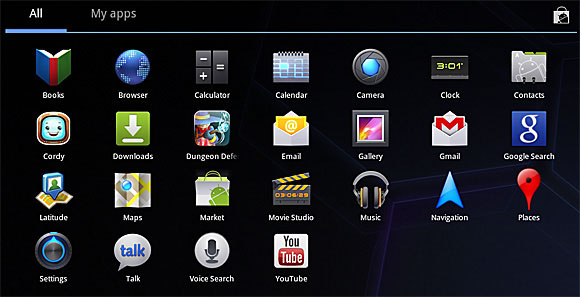
Окно приложений
Чтение книг
По умолчанию установлена программа Books.
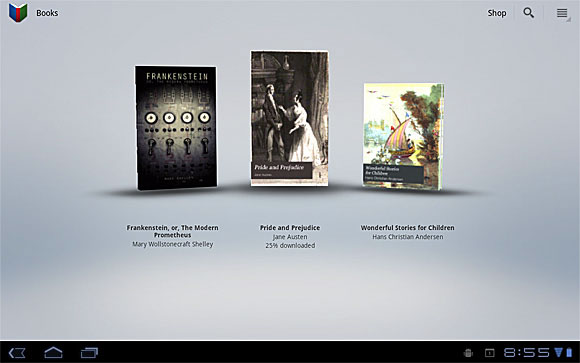
Books
В программе в очень красивом, но не слишком функциональном виде представлены обложки загруженных книг, также есть выход в онлайновый магазин.
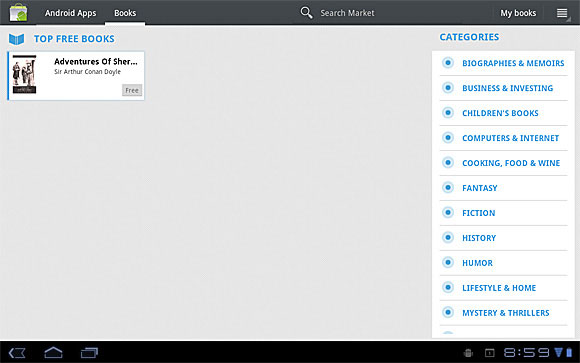
Онлайновый магазин
В магазине пока книг очень мало, но они бесплатные. Я так понял, что это тот самый знаменитый проект Google по сканированию книг и хранению их в онлайне. Причем книги хранятся в очень интересном виде - скан с оригинальной книги и распознанный электронный вариант. Как читать - настраивается. Вот, например, Приключения Шерлока Холмса - электронный вид.
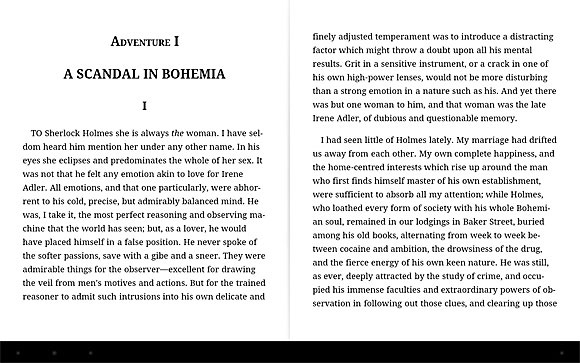
Электронный вид
А вот оригинальный отсканированный вид.
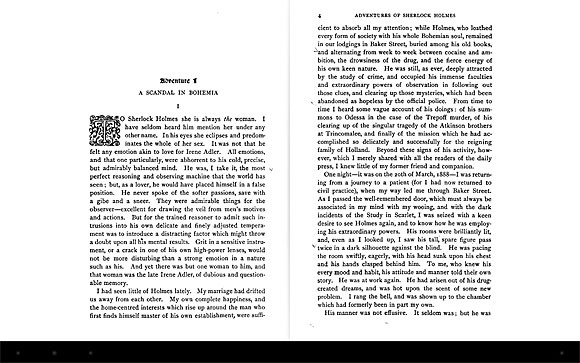
Отсканированный вид
В электронном виде настраиваются размер шрифта (три кегля), гарнитура (пять видов) и расстояние между строк (одинарное, полуторное и двойное). Также настраиваются яркость экрана и режимы дневной/ночной (в ночном текст дается белым по черному).
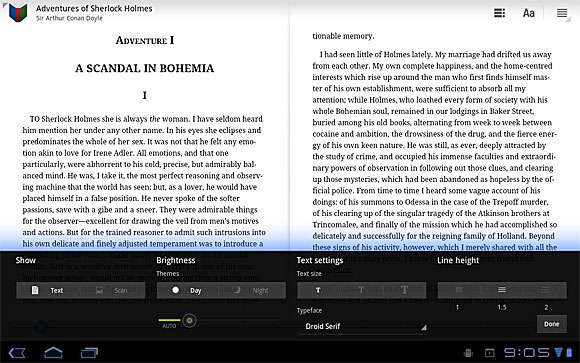
Настройка параметров
В отсканированном режиме настройки шрифта и расстояния между строками недоступны.
В обоих режимах можно вызывать оглавление и перемещаться по нему.
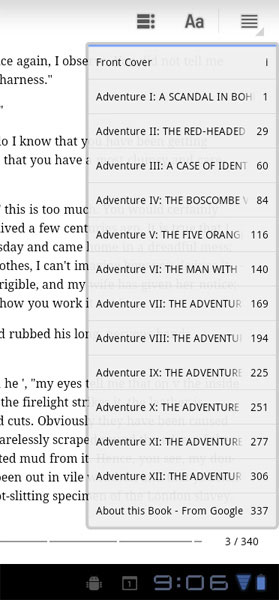
Оглавление
Все это, конечно, выглядит красиво и эффектно, но не подходит для наших обычных задач, ибо ридер понимает только свои собственные форматы.
Однако проблема вполне решаема. Под вторым Android для чтения я обычно использовал замечательную программу Вадима Лопатина Cool Reader 3. Я попробовал установить ее под третью версию Android, и выяснилось, что программа там работает практически без проблем. Причем еще было интересно посмотреть, как старый интерфейс от второй версии адаптируется под трешку. Вполне нормально адаптируется и неплохо выглядит.
CoolReader понимает незащищенный EPUB, FB2 (в том числе в ZIP), TXT, RTF, HTML, CHM и TCR.
Под SD-картой он в данном случае понимает встроенную память ридера, куда я закачал различные медиаданные.
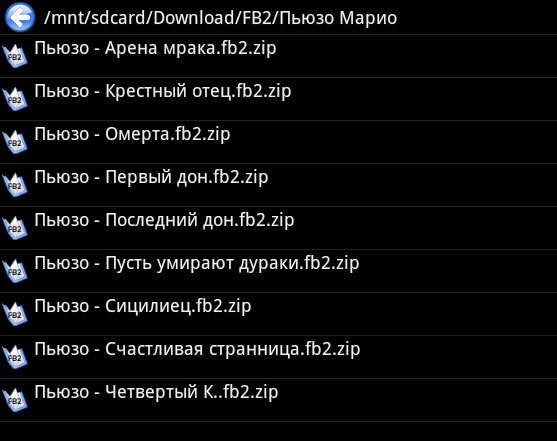
Список книг в папке SD-карточки
Открываем книгу. В левом нижнем углу кроме стандартных пиктограмм появилась также привычная пиктограмма вызова меню. (Это явно сделано для совместимости с приложениями под вторую версию, потому что в приложениях под третью версию меню появляется справа сверху.)

Кнопка меню и открытое меню
Под планшет настройки сразу нужно подтюнинговать - увеличить шрифт и поля, включить двухколоночный режим для портретной ориентации и так далее, однако у CoolReader настройки очень гибкие, так что никаких проблем.
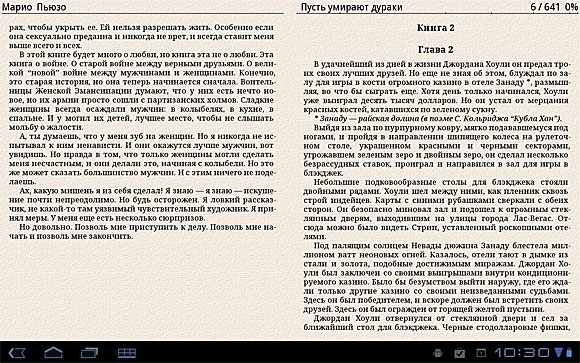
Двухколонный альбомный режим
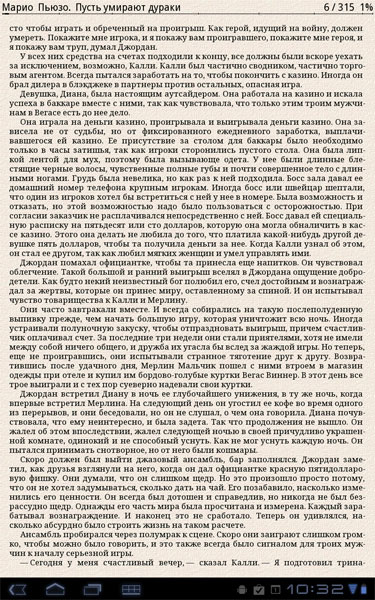
Портретный режим
Странички листаются прикосновением пальца к нужной зоне (зоны настраиваются), читать очень комфортно. Единственный минус по сравнению, например, с iBooks от iOS - это то, что при переходе от портретного к альбомному режиму или наоборот проходит где-то три-четыре секунды, за время которых переформатируется текст. В iBooks страницы переворачиваются максимум за секунду.
С чтением PDF было все как-то сложнее. CoolReader этот формат не понимает, и мне пришлось скачать несколько программ, прежде чем PDF начал нормально читаться. Всякие PDFViewwer и BeamReader не подошли, а вот неспециализированный ридер Aldiko, который также читает формат EPUB, с PDF более или менее справился.
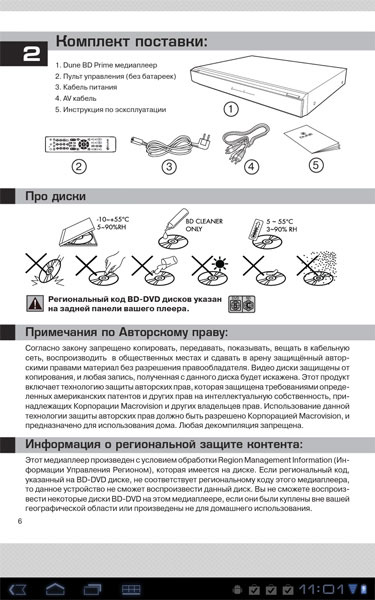
Страница PDF в портретном режиме
Правда, что с сервисом, что с мультитачем в этой программе большие проблемы, но это все уже софт. Я думаю, что в скором времени появятся программы, которые будут вполне качественно читать PDF на планшете - с точки зрения железа для этого все приспособлено.
Просмотр изображений
Программа Gallery показывает в библиотеки фото и видео.
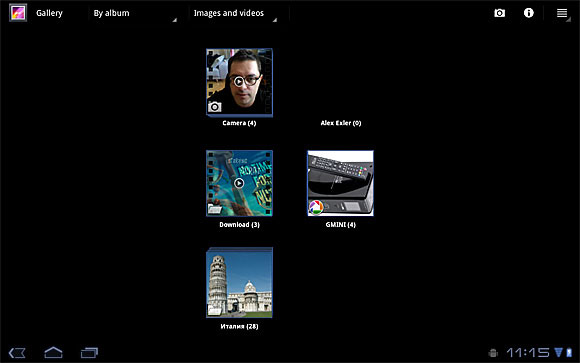
Фото и видео в Gallery
Сервиса никакого, один-единственный вид предпросмотра. При заходе в галерею она на весь экран выводит квадратики предпросмотра, которые скроллируются по горизонтали. Других вариантов вывода нет.
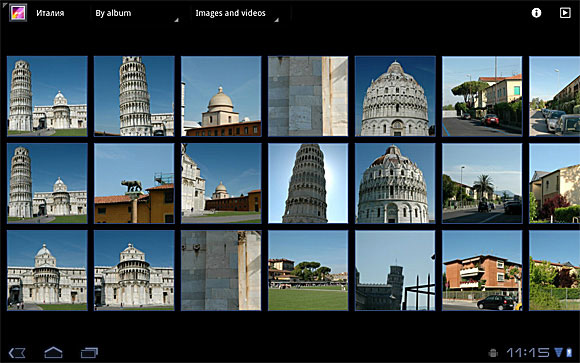
Предпросмотр фотографий
При выборе фотографии она разворачивается на полный экран, а снизу идет линейка с маленькими пиктограммами предпросмотра других фотографий. Все это один в один, как в iOS.

Развернутая фотография
В меню, в правом верхнем углу фотографии можно разворачивать, смотреть данные по ним, обрезать и делать обоями или картинками контакта.
Доступно слайд-шоу без всяких настроек с одним-единственным эффектом - наплывом.
Просмотр видео
По умолчанию нет специального приложения просмотра видео. Есть, правда, приложение Youtube - работает без особых проблем и, что самое приятное, даже показывает ролики в высоком разрешении.
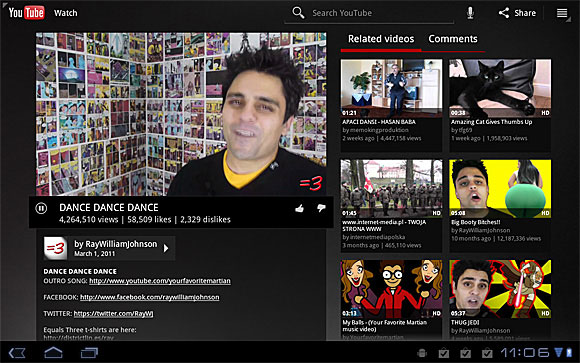
Предпросмотр роликов
Правда, изредка при полноэкранном просмотре выдается вот такое сообщение.
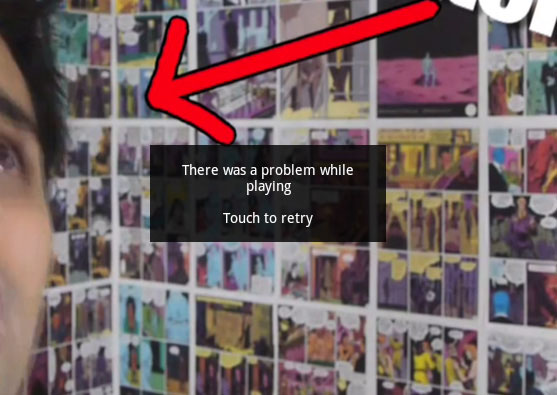
Сообщение об ошибке
Но по нему нажимаешь - и ролик дальше играется нормально.
По идее, видео должно воспроизводиться через программу Gallery, которая показывает и галереи фото, но она по-хорошему понимает только то видео, которое снято камерами самого планшета (формат 3GP). Все остальное для нее - темный лес, включая даже банальный AVI в DivX. Единственное, что она почему-то понимает, - MKV, но при этом воспроизводит без звука и жутко тормозит.
Вообще, не очень понятно, почему в трешке с видео такой серьезный облом - все-таки это базовая функциональность для планшета.
Попробовал устанавливать всякие видеоплееры, которые использовались во второй версии. mVideoPlayer вообще ничего не воспроизвел. Впрочем, он и в двушке придуривался. Хорошо известный RockPlayer - AVI потянул, но сильно глючил с выбором трека и с показом внешних субтитров. Кнопка меню там появлялась, но ни черта не работала.
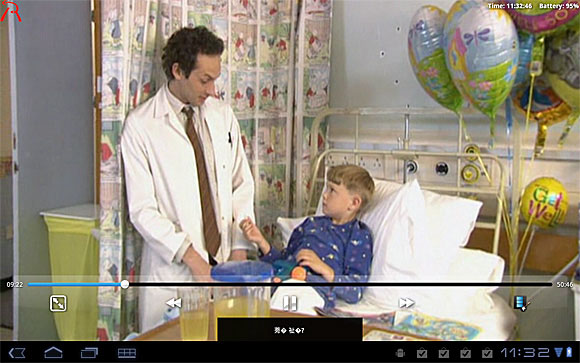
RockPlayer показывает AVI с внешними субтитрами
720p в MKV показывал со звуком, но сильно тормозил. 1080i вообще не потянул.
VLC-плеер, который вообще играет все что угодно, оказался не совместим - программа запустилась, но открыть ничего было нельзя: при нажатии на кнопку меню программа писала, что меняет ориентацию этого меню. И как она его интересно ориентировала, что больше от программы добиться было нечего.
QQPlayer с горем пополам воспроизвел AVI (субтитры не подцепил, и звуковая дорожка не совпадала) и еле как воспроизвел 720p в MKV с жуткими тормозами.
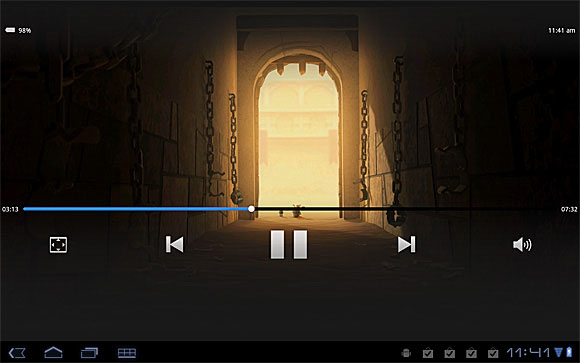
720p в MKV
Так что с видео пока все очень печально. Нужно ждать, когда сделают что-нибудь приличное под третью версию. Не знаю, может быть, уже что-то есть из платных - по крайней мере, подходящих для трешки. Однако я не стал покупать видеоплееры только для того, чтобы проверить, будут ли они работать под трешкой.
Музыка
Под прослушивание музыки есть специальное приложение Music. Альбомы показываются в виде эдакой карусели обложек. Других вариантов отбора нет (что странно), однако можно найти конкретную композицию поиском.
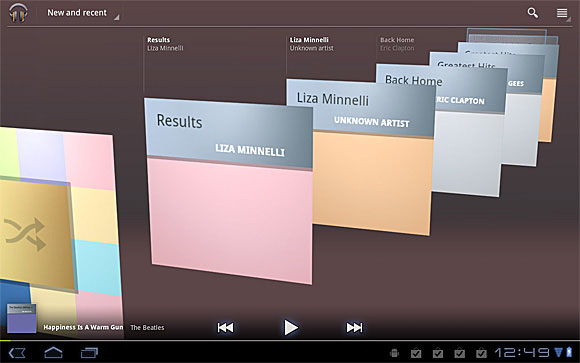
Обложки альбомов
Воспроизведение никакими изысками не отличается: играть, пауза, следующий трек, предыдущий. Ну и режимы случайный трек и зацикливание трека.
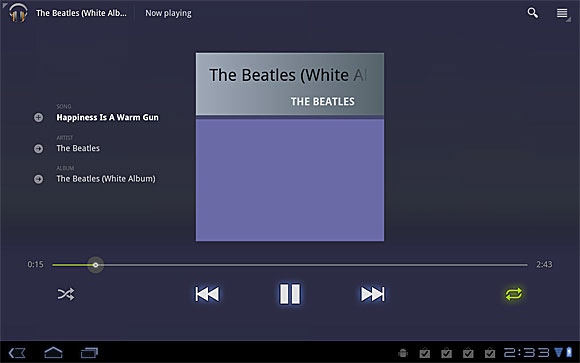
Плеер
Так что плеер выглядит красиво, но по возможностям - исключительно бедненький
Интернет
Вот тут есть явные новые возможности. По крайней мере, появился режим вкладок (табов) в одном окне браузера - в старом браузере поддерживался многооконный режим, но не вкладки.
При таком разрешении Интернетом, конечно, пользоваться очень комфортно, особенно в альбомном режиме.
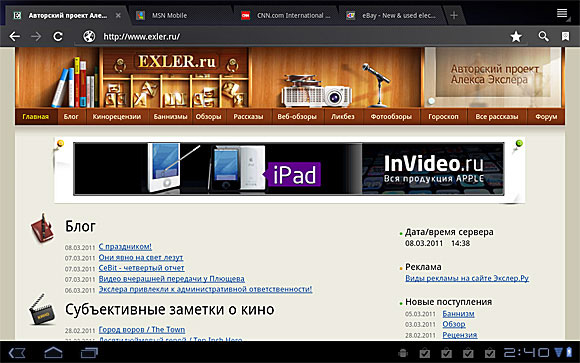
Моя страница в окне браузера, там же видны вкладки
В браузере отлично работает мультитач (не хуже, чем у iPad), есть пиктограммы навигации (вперед, назад, обновить), есть одноуровневые закладки.
Как ни прикольно, но флеш пока не поддерживается - правда, временно. В скором времени обещают.
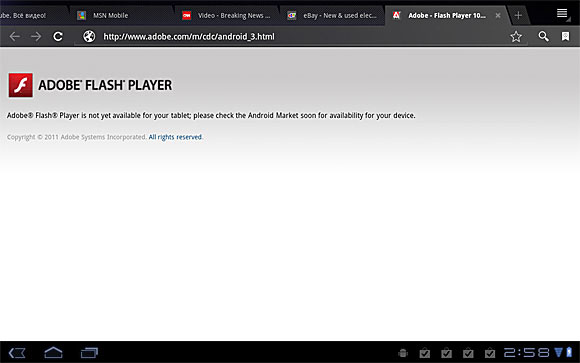
Сообщение от Adobe
Поддерживаются только ролики Youtube - так же, как и в iOS: видна статичная, картинка ролика, при щелчке по нему, загружается в специальное приложение, которое умеет их показывать.
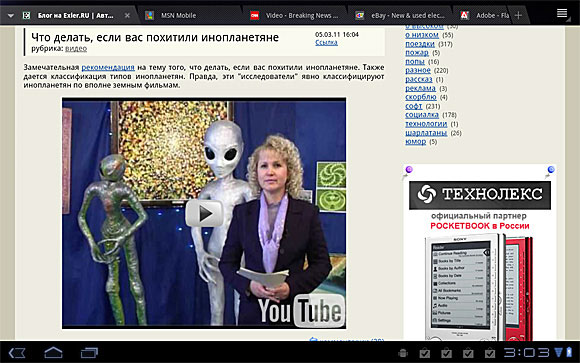
Ролик на странице
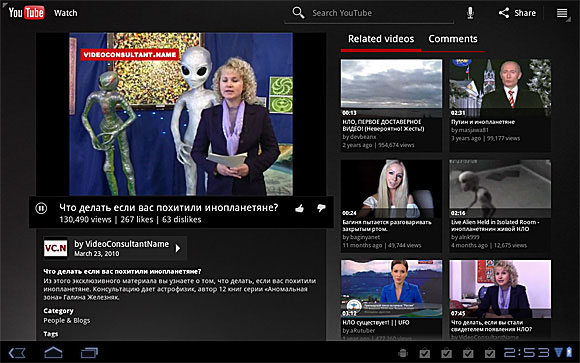
Воспроизведение ролика
Закладки демонстрируются в двух видах - предпросмотр со скроллингом горизонтально и список недавно посещенных, причем с возможностью отбора: сегодня, вчера, часто посещаемые. Выглядит это красиво и удобно.
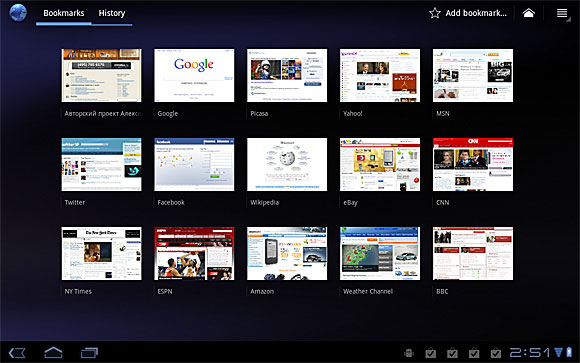
Закладки
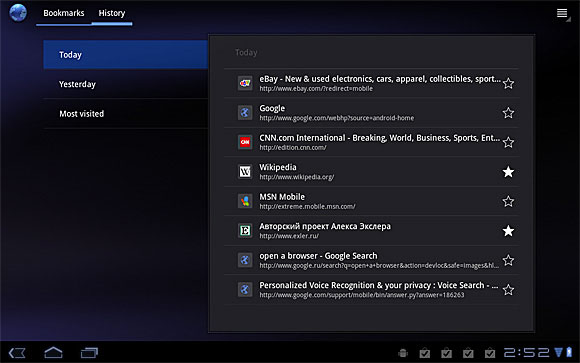
История посещенных
Почта
Почтой (в данном случае - Gmail) пользоваться практически так же удобно, как и в iPad. Что интересно, на планшетах Gmail позволяет просматривать заголовки и сразу видеть содержимое письма, что никак не получается сделать на персоналке без переключения в мобильный режим.
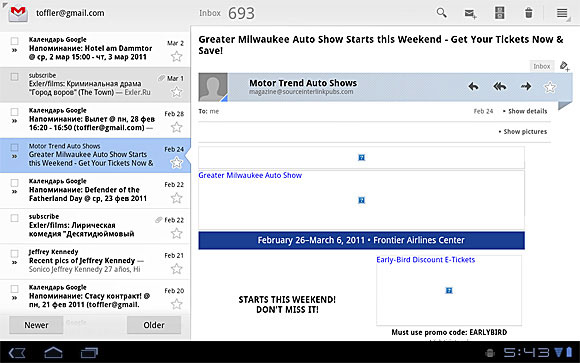
Просмотр письма
Карты
Под Android гугловские карты сейчас самые шикарные: поддерживаются трехмерные объекты для сотни городов (в основном американских), изменены углы наклона карты, навигация, слои, точки интересов, оповещение друзей о своем местонахождении. Плюс это все еще и кешируется, так что можете при наличии Wi-Fi загрузить нужные вам карты и затем в поездке не придется тратить трафик.
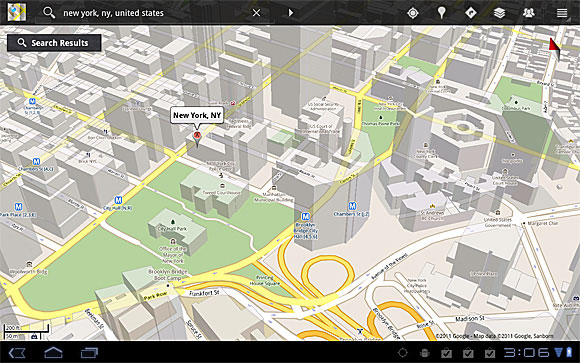
Трехмерные объекты
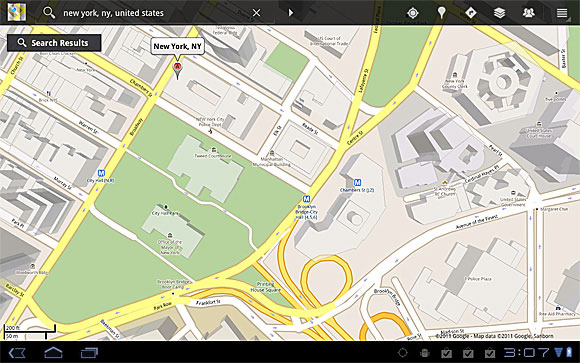
Изменение угла наклона
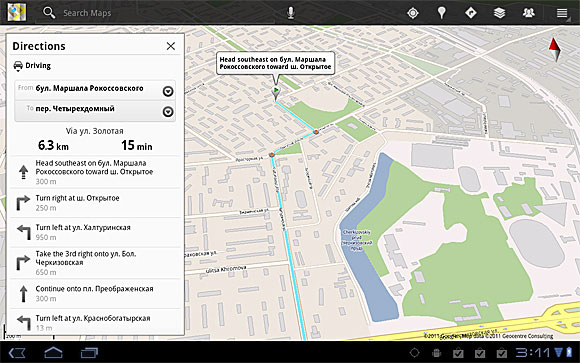
Навигация
Клавиатура
С клавиатурой тут пока достаточно тоскливо. Английская клавиатура выглядит даже хуже, чем во второй версии, - очень топорно сделана. Вроде места на экране полно, а распорядились им достаточно бестолково.
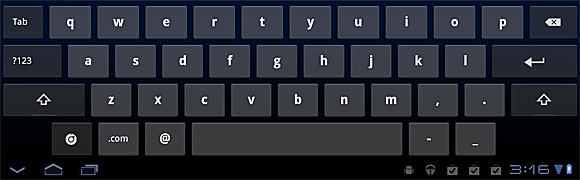
Английская клавиатура
В раскладке при работе с почтой есть кнопка смайликов, которая при длительном нажатии раскрывается и показывает список.
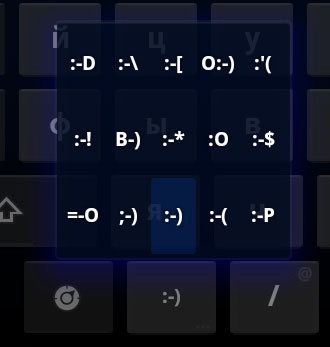
Смайлики
В общем списке поддерживаемых раскладок кириллица присутствует, и ее можно добавить к языкам ввода. Переключение теперь происходит не по жесту по пробелу, как во второй версии, а по специальной кнопке - появляется окно выбора.
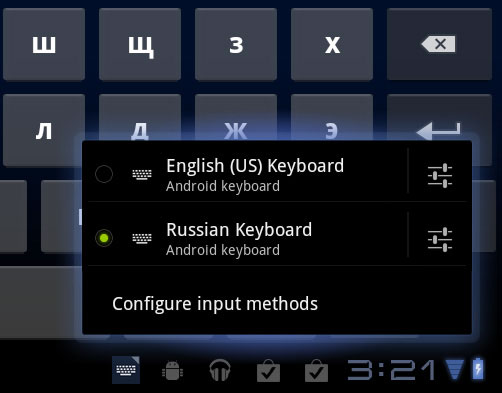
Выбор раскладки
Русская раскладка - еще более бестолковая (впрочем, как и в iPad). Тут в основную раскладку включили потрясающе важные апостроф и значок минут (дюймов), а точки и запятой нет по определению, они только на цифровой раскладке. Убивать надо за такие решения - в iPad хоть точку можно двойным пробелом поставить, здесь и этого нет.

Кириллица
Впрочем, цифровая раскладка поддерживает режим скользящего касания (слизали с iPad) - можно нажать на раскладку, довести палец, не отрывая, например, до запятой или точки, после чего отпустить - вернется буквенная раскладка. Но все равно это все очень и очень неудобно. Не додуматься на основную раскладку поставить запятую и точку - это просто издевательство!
Я попробовал поставить Smart Keyboard Pro, которую обычно использую на андроидных телефонах, но с ней еще хуже - мало того что она встала с большими проблемами, но программа также рассчитана под небольшие экраны, поэтому здесь ею пользоваться еще неудобнее, чем оригинальной клавиатурой.
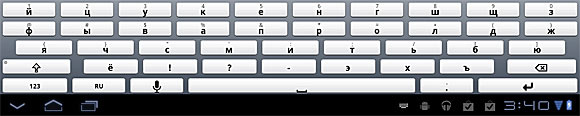
Smart Keyboard Pro
Так что нужно будет ждать, пока сделают что-нибудь специально под третью версию, - я думаю, что долго ждать не придется.
Текст и буфер обмена
Позиционирование курсора и работа с буфером обмена при выделении текста здесь сделаны по типу iOS. Во второй версии было что-то подобное, но здесь это немного расширили. Если тапнуть по текстовой строке, она выделяется и появляются специальные символы, которыми можно менять область выделения. Сверху при этом идут команды работы с текстом: выделить все, вырезать, копировать, отправить (по Bluetooth или через Gmail).

Работа с текстом
При работе с текстовой строкой можно тапнуть пальцем, после чего появится удобный ярлычок, который позиционирует курсор. При нажатии на ярлычок вставляется текст из буфера обмена.
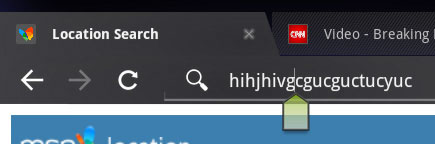
Ярлык для позиционирования курсора
Окно блокировки
Окно блокировки выглядит следующим образом (я его слегка подсветлил).
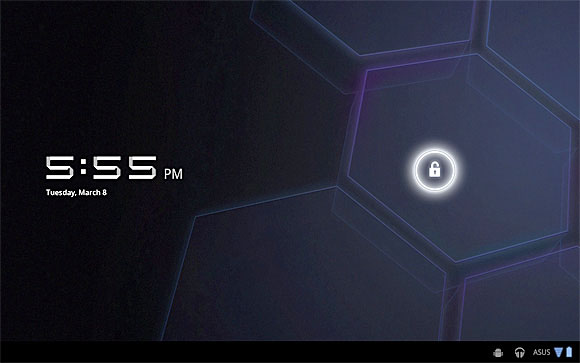
Окно блокировки
Соты, понятное дело, символизируют версию операционки. Чтобы разблокировать экран, нужно перевести пальцем замок на любую соседнюю соту.